こんにちは。
今日はAdobe Premiere CS6を使用してちょっとだけ動画を映画風にしたり、オシャレにする方法をご紹介します。
どちらかというと同業者よりも初心者向けなので、カメラのスペックにあまり依存することの無い編集方法を書いてみました^^;
1.上下に黒い幕を置いてクロップする

「新規」→「タイトル」からタイトルを作るツールを立ち上げましょう。その中から画面左側にある長方形ツールを選択、上下のセーフエリアの内側に黒い長方形を置くとあら不思議。映画でよく見るアレの出来上がりです。

こんな感じになりました。映画っぽい雰囲気を出すなら必須ですね。
2.色を輝度とコントラストをちょっとだけ調整する

エフェクトパネルから「ビデオエフェクト」→「カラー補正」→「輝度&コントラスト」を選択してビデオクリップに適用します。輝度(明るさ)をいじったりコントラストを上げ下げして画を引き締まったものにしましょう。

今回はこんな感じにしてみました。
3.映画っぽいフォントを使って字幕を入れる

先程作ったクロップ部分に字幕を入れると映画っぽくなります。こんかいは「しねきゃぷしょん」というフォントを使用しました。ちなみに商用OKなフォントなのでお仕事でも使えます。

太めのエッジを付けて画に直接載っけてもそれっぽくなります。
4.画の周りをぼかす
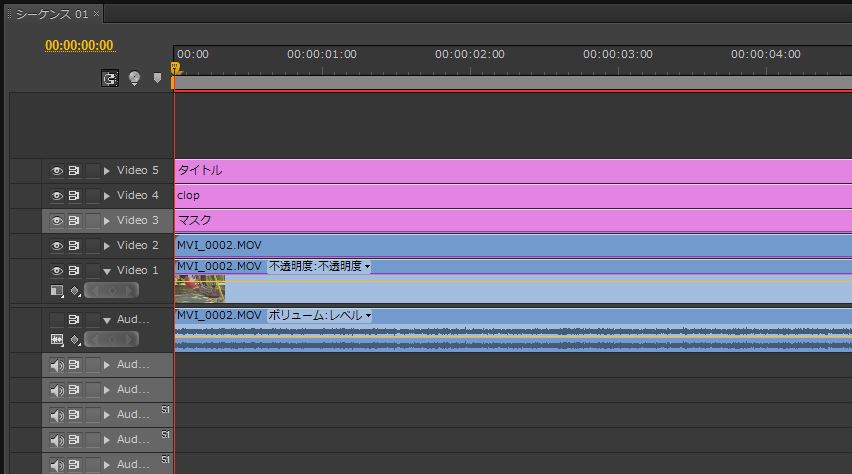
まずVideo1に今まで調整を行ったクリップ。
Video2にはVideo1をそのままコピーして、「ビデオエフェクト」→「ブラー&シャープ」→「ブラー(ガウス)」を適用。更に「ビデオエフェクト」→「キーイング」→「トラックマットキー」を適用します。エフェクトパネルからマットという項目をVideo3にします。
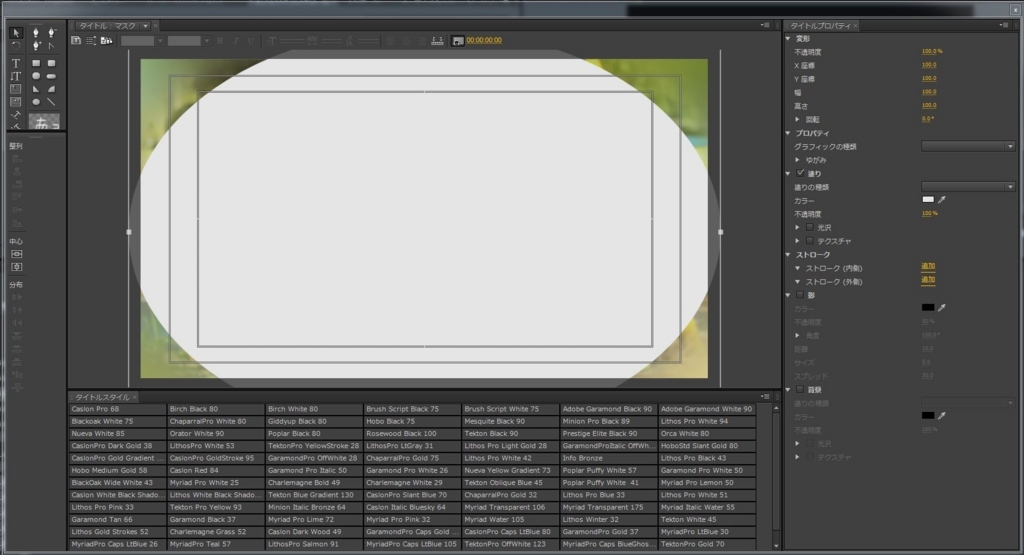
Video3には予めタイトルを制作するツールでこんな感じの丸いマスクとなる部分を作ります。今回は楕円ツールで大きく配置しました。

するとこんな感じで画の四隅がボケます。
おわりに
如何でしたでしょうか?お仕事で、というよりは結婚式の余興や出し物の映像を作る際に使える小技かなと思います。
かっこいい映像を作って周りを驚かせましょう^^;

Adobe Creative Cloud コンプリート 2017年版 | 12か月版 | オンラインコード版
- 出版社/メーカー: アドビシステムズ
- 発売日: 2013/10/01
- メディア: Software Download
- この商品を含むブログ (3件) を見る